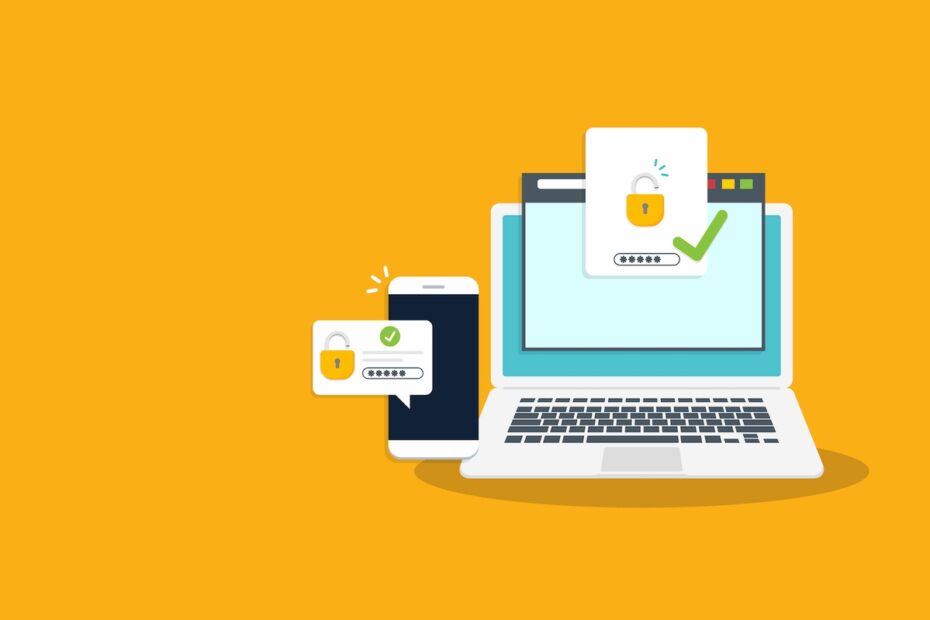Dans ce guide étape par étape, découvrez comment activer la fonction de sauvegarde dans l’application d’authentification à deux facteurs Authy.
Twilio’s Authy est une application d’authentification à deux facteurs qui utilise une approche de confiance zéro pour protéger les utilisateurs contre les accès non autorisés via des informations d’identification compromises et des mots de passe faibles.
Il le fait via une API facile à utiliser avec l’algorithme HMAC RFC. Il s’agit d’un algorithme de sécurité qui fait tourner un jeton à six chiffres toutes les 30 secondes. Ces jetons à usage unique, également appelés notifications Push ou jetons Authy, sont plus sécurisés que les mots de passe et permettent de suivre les utilisateurs individuels qui s’authentifient sur les serveurs Authy.
Vous devrez entrer l’un d’entre eux pour accéder en toute sécurité à votre compte Authy. Vous pouvez utiliser l’application pour obtenir le jeton généré aléatoirement, mais si vous n’avez pas accès à l’application, vous pouvez demander l’envoi d’un SMS sur votre téléphone portable.
VOIR: Politique de sécurité des appareils mobiles (TechRepublic Premium)
Si vous êtes hors ligne ou à court de données et que vous ne parvenez pas à obtenir une authentification par SMS ou Push sur votre téléphone ou votre ordinateur, vous pouvez toujours vous connecter en utilisant l’un de vos codes de secours.
Une fois qu’un code de secours est utilisé, il devient automatiquement inactif. Si vous perdez vos codes ou si vous pensez qu’ils ont été volés, vous pouvez créer un nouvel ensemble de 10 codes de secours. L’ancien ensemble de codes deviendra automatiquement inactif.
Authy a d’autres fonctionnalités comme Sauvegardes cryptées qui ajoutent encore plus de sécurité pour les utilisateurs et aident à la récupération de compte lorsqu’ils perdent leur appareil. Ce guide explique le fonctionnement de la fonction Authy Backup et comment activer ou désactiver les sauvegardes.
Fonctionnement de la sauvegarde Authy
Il est important de noter que la fonction de sauvegarde Authy est facultative. Vous devez l’activer manuellement dans les paramètres de l’application Authy. Si vous choisissez de ne pas activer la fonction de sauvegarde, Authy fonctionnera comme l’application Google Authenticator et stockera vos comptes sur votre téléphone plutôt que dans le cloud. Cela signifie que vous ne pourrez pas récupérer vos données si vous perdez votre téléphone car sans sauvegardes, Authy ne peut pas synchroniser vos jetons 2FA avec votre nouvel appareil.
Lorsque vous activez la fonction de sauvegarde Authy, votre téléphone crypte localement toutes les données de vos comptes 2FA existants avant de les envoyer aux serveurs cloud d’Authy pour y être stockées. Vous devez ensuite créer une clé pour déchiffrer vos données. Cette clé est votre mot de passe de sauvegarde, et elle est stockée en toute sécurité sur votre téléphone – jamais envoyée aux serveurs Twilio Authy.
Vous êtes le seul à avoir accès à votre mot de passe de sauvegarde et ni Authy ni quiconque affilié à Authy ne peut déchiffrer vos données pour voir ce qu’il y a dedans. Cela signifie que si vous perdez votre mot de passe de sauvegarde, Authy ne peut pas restaurer vos comptes. Par conséquent, il est conseillé de mémoriser votre mot de passe de sauvegarde ou de le noter immédiatement après sa création et de le conserver dans un coffre-fort.
Comment créer un mot de passe de sauvegarde Authy
Les mots de passe de sauvegarde vous permettent de chiffrer et de déchiffrer vos jetons de compte 2FA et d’accéder à tous vos jetons sur une application Authy sur d’autres appareils configurés. Avoir un mot de passe de sauvegarde garantit également que vous avez toujours un accès sécurisé à vos jetons de compte 2FA au cas où vous perdriez l’accès à vos appareils ou à votre compte Authy.
Après avoir activé les sauvegardes, il vous sera demandé de créer un mot de passe qui sera utilisé pour générer une clé sécurisée pour chiffrer vos jetons de compte Authy 2FA. Il est conseillé d’utiliser des mots de passe à haute entropie, ou ceux qui manquent d’ordre et de prévisibilité.
Les mots de passe doivent comporter au moins huit caractères avec des lettres majuscules, des lettres minuscules, des chiffres et des symboles. Vous pouvez utiliser des gestionnaires de mots de passe, car ils constituent l’un des moyens les plus simples de générer un mot de passe fort et sécurisé.
Puis-je récupérer mon mot de passe de sauvegarde perdu ?
Étant donné que le mot de passe de sauvegarde n’est jamais envoyé à Authy ou stocké sur leurs serveurs, si vous perdez votre mot de passe de sauvegarde, ils ne pourront pas récupérer votre mot de passe. Cela signifie que si vous achetez un nouveau téléphone ou si vous souhaitez remplacer un appareil ancien ou perdu, vous ne pourrez pas déchiffrer vos jetons 2FA des serveurs Twilio Authy et y accéder dans l’application Authy sur votre nouvel appareil.
Si vous avez toujours accès à l’appareil d’origine sur lequel vous avez configuré l’application Authy avec vos jetons de compte 2FA pour la première fois, vous pouvez reconfigurer votre application Authy sur votre nouvel appareil.
Comment réinitialiser votre mot de passe de sauvegarde
Pour réinitialiser votre mot de passe de sauvegarde, vous devez vous assurer que tous les jetons de compte 2FA sont déchiffrés sur votre appareil. Ensuite, allez dans le menu des paramètres et appuyez sur Changer le mot de passe dans la section Mot de passe de sauvegarde.
Notez qu’une fois que vous avez réinitialisé votre mot de passe de sauvegarde sur un appareil, vous devrez saisir ce nouveau mot de passe de sauvegarde sur tous les autres appareils avec votre compte Authy.
Comment activer ou désactiver les sauvegardes Authy
Si vous utilisez l’application Authy sur Android ou IOS, ouvrez l’application et cliquez sur l’icône de menu dans le coin supérieur droit. Sélectionnez Paramètres, puis appuyez sur l’onglet Comptes pour activer ou désactiver les sauvegardes. Vous devrez entrer votre mot de passe de sauvegarde pour activer les options de sauvegarde et de synchronisation.
Si vous utilisez Authy sur l’application de bureau pour Linux, macOS ou Windows, ouvrez l’application Authy Desktop, puis cliquez sur les paramètres dans le coin inférieur droit. Accédez à chrome_Settings.pn, puis appuyez sur l’onglet Comptes et sélectionnez Sauvegardes chiffrées de l’authentificateur. Vous aurez besoin de votre mot de passe de sauvegarde.
Contrairement aux autres applications 2FA, Authy propose une option de sauvegarde cloud en option et vous pouvez l’utiliser sur de nombreux appareils.