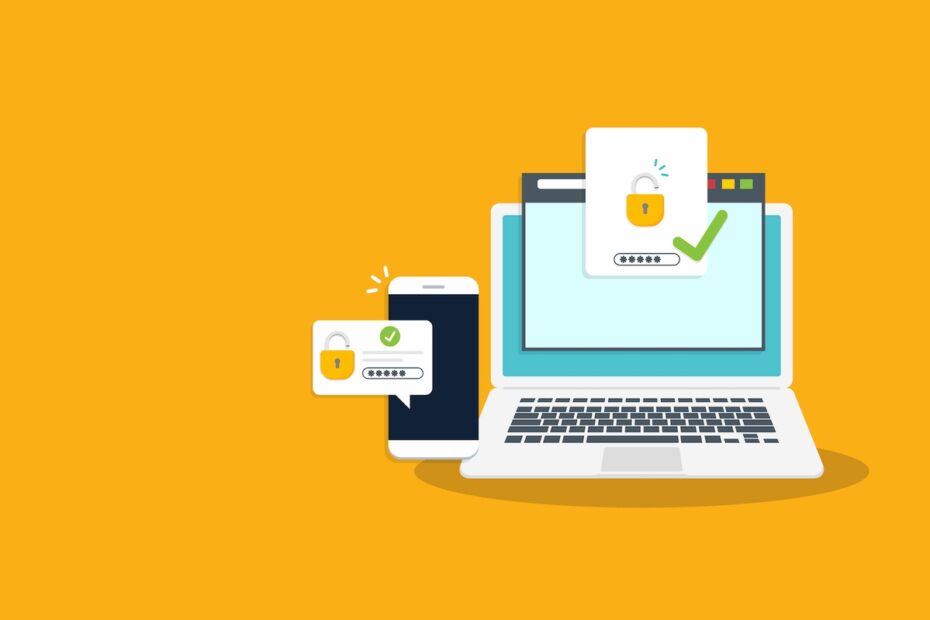In dieser Schritt-für-Schritt-Anleitung erfahren Sie, wie Sie die Sicherungsfunktion in der Anwendung für die Zwei-Faktor-Authentifizierung Authy aktivieren.
Twilios Authy ist eine Anwendung zur Zwei-Faktor-Authentifizierung, die einen Null-Vertrauens-Ansatz verwendet, um Benutzer vor unberechtigtem Zugriff über kompromittierte Anmeldeinformationen und schwache Passwörter zu schützen.
Er tut dies über eine einfach zu bedienende API mit dem HMAC-RFC-Algorithmus. Dabei handelt es sich um einen Sicherheitsalgorithmus, der alle 30 Sekunden ein sechsstelliges Token rotieren lässt. Diese Einmal-Token, auch Push-Benachrichtigungen oder Authy-Token genannt, sind sicherer als Passwörter und ermöglichen es, einzelne Nutzer zu verfolgen, die sich auf den Authy-Servern authentifizieren.
Sie müssen eines dieser Token eingeben, um sicher auf Ihr Authy-Konto zuzugreifen. Sie können die Anwendung verwenden, um das zufällig generierte Token zu erhalten. Wenn Sie jedoch keinen Zugriff auf die Anwendung haben, können Sie sich eine SMS auf Ihr Handy schicken lassen.
SEHEN: Sicherheitsrichtlinie für mobile Geräte (TechRepublic Premium)
Wenn Sie offline oder mit wenig Daten unterwegs sind und keine Authentifizierung per SMS oder Push auf Ihrem Telefon oder Computer erhalten können, können Sie sich immer noch mit einem Ihrer Notfallcodes anmelden.
Sobald ein Notfallcode verwendet wird, wird er automatisch inaktiv. Wenn Sie Ihre Codes verlieren oder vermuten, dass sie gestohlen wurden, können Sie einen neuen Satz von 10 Notfallcodes erstellen. Der alte Satz an Codes wird dann automatisch inaktiv.
Authy hat andere Funktionen wie Verschlüsselte Backups die noch mehr Sicherheit für die Nutzer hinzufügen und bei der Wiederherstellung des Kontos helfen, wenn sie ihr Gerät verlieren. Dieser Leitfaden erklärt, wie die Authy Backup-Funktion funktioniert und wie Sie die Sicherungen aktivieren oder deaktivieren können.
Funktionsweise des Authy-Backups
Es ist wichtig zu beachten, dass die Authy-Sicherungsfunktion optional ist. Sie müssen sie manuell in den Einstellungen der Authy-Anwendung aktivieren. Wenn Sie sich dafür entscheiden, die Sicherungsfunktion nicht zu aktivieren, funktioniert Authy wie die Google Authenticator-App und speichert Ihre Konten auf Ihrem Telefon statt in der Cloud. Das bedeutet, dass Sie Ihre Daten nicht wiederherstellen können, wenn Sie Ihr Telefon verlieren, da Authy ohne Sicherungen Ihre 2FA-Token nicht mit Ihrem neuen Gerät synchronisieren kann.
Wenn Sie die Authy-Sicherungsfunktion aktivieren, verschlüsselt Ihr Telefon alle Daten Ihrer bestehenden 2FA-Konten lokal, bevor es sie zur Speicherung an die Cloud-Server von Authy sendet. Sie müssen dann einen Schlüssel erstellen, um Ihre Daten zu entschlüsseln. Dieser Schlüssel ist Ihr Sicherungspasswort und wird sicher auf Ihrem Telefon gespeichert - niemals an die Twilio Authy-Server gesendet.
Sie sind der einzige, der Zugang zu Ihrem Sicherungspasswort hat, und weder Authy noch jemand, der mit Authy verbunden ist, kann Ihre Daten entschlüsseln, um zu sehen, was sich darin befindet. Das bedeutet, dass Authy Ihre Konten nicht wiederherstellen kann, wenn Sie Ihr Sicherungspasswort verlieren. Daher ist es ratsam, sich Ihr Sicherungspasswort zu merken oder es sofort nach der Erstellung zu notieren und in einem Tresor aufzubewahren.
Wie man ein Authy Backup-Passwort erstellt
Sicherungspasswörter ermöglichen es Ihnen, Ihre 2FA-Konto-Token zu verschlüsseln und zu entschlüsseln und auf alle Ihre Token in einer Authy-Anwendung auf anderen eingerichteten Geräten zuzugreifen. Ein Sicherungspasswort zu haben, stellt auch sicher, dass Sie immer einen sicheren Zugriff auf Ihre 2FA-Konto-Token haben, falls Sie den Zugriff auf Ihre Geräte oder Ihr Authy-Konto verlieren sollten.
Nachdem Sie die Backups aktiviert haben, werden Sie aufgefordert, ein Passwort zu erstellen, mit dem ein sicherer Schlüssel zur Verschlüsselung Ihrer Authy 2FA-Konto-Token generiert wird. Es ist ratsam, Passwörter mit hoher Entropie zu verwenden, oder solche, denen es an Ordnung und Vorhersehbarkeit mangelt.
Passwörter müssen mindestens acht Zeichen lang sein und aus Großbuchstaben, Kleinbuchstaben, Zahlen und Symbolen bestehen. Sie können Passwortmanager verwenden, da sie eine der einfachsten Möglichkeiten sind, ein starkes und sicheres Passwort zu generieren.
Kann ich mein verlorenes Sicherungspasswort wiederherstellen?
Da das Sicherungspasswort niemals an Authy gesendet oder auf ihren Servern gespeichert wird, können sie Ihr Passwort nicht wiederherstellen, wenn Sie Ihr Sicherungspasswort verlieren. Das bedeutet, dass Sie, wenn Sie ein neues Telefon kaufen oder ein altes oder verlorenes Gerät ersetzen wollen, nicht in der Lage sein werden, Ihre 2FA-Token von den Twilio Authy-Servern zu entschlüsseln und in der Authy-Anwendung auf Ihrem neuen Gerät darauf zuzugreifen.
Wenn Sie noch Zugriff auf das ursprüngliche Gerät haben, auf dem Sie die Authy-Anwendung mit Ihren 2FA-Konto-Token zum ersten Mal eingerichtet haben, können Sie Ihre Authy-Anwendung auf Ihrem neuen Gerät neu einrichten.
Wie Sie Ihr Sicherungspasswort zurücksetzen
Um Ihr Sicherungspasswort zurückzusetzen, müssen Sie sicherstellen, dass alle 2FA-Konto-Token auf Ihrem Gerät entschlüsselt sind. Gehen Sie dann in das Einstellungsmenü und tippen Sie im Abschnitt Backup-Passwort auf Passwort ändern.
Beachten Sie, dass Sie, nachdem Sie Ihr Sicherungspasswort auf einem Gerät zurückgesetzt haben, dieses neue Sicherungspasswort auf allen anderen Geräten mit Ihrem Authy-Konto eingeben müssen.
Wie man Authy-Backups aktiviert oder deaktiviert
Wenn Sie die Authy-App auf Android oder IOS verwenden, öffnen Sie die App und klicken Sie auf das Menüsymbol in der oberen rechten Ecke. Wählen Sie Einstellungen und tippen Sie dann auf die Registerkarte Konten, um die Backups ein- oder auszuschalten. Sie werden aufgefordert, Ihr Sicherungspasswort einzugeben, um die Sicherungs- und Synchronisierungsoptionen zu aktivieren.
Wenn Sie Authy auf der Desktop-Anwendung für Linux, macOS oder Windows verwenden, öffnen Sie die Authy Desktop-Anwendung und klicken Sie dann in der unteren rechten Ecke auf Einstellungen. Gehen Sie zu chrome_Settings.pn, tippen Sie dann auf die Registerkarte Konten und wählen Sie Verschlüsselte Authentifikator-Backups. Sie werden Ihr Sicherungspasswort benötigen.
Im Gegensatz zu anderen 2FA-Anwendungen bietet Authy eine optionale Cloud-Sicherung und Sie können sie auf vielen Geräten nutzen.