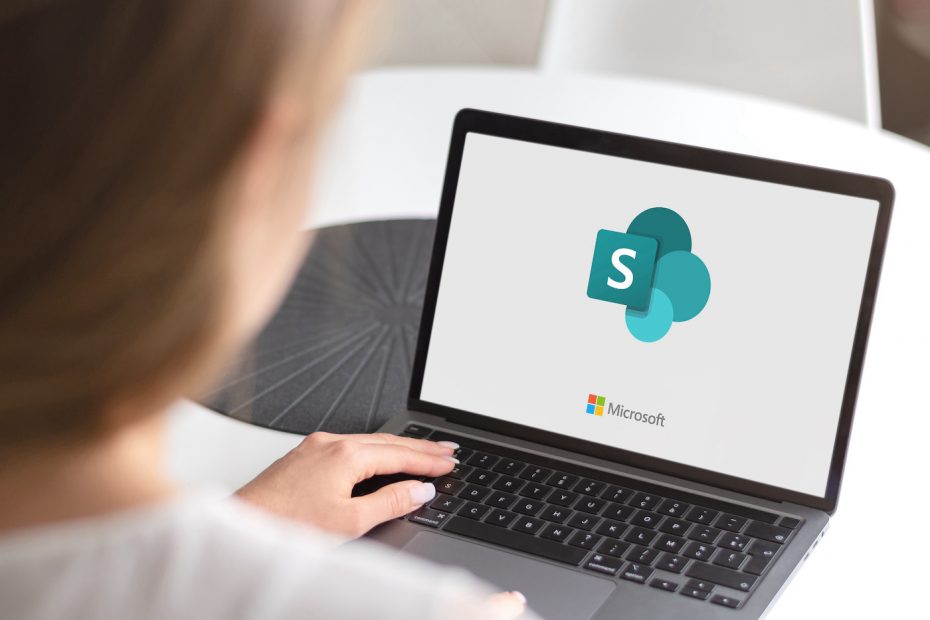Las listas de SharePoint no siempre almacenan toda la información sobre una entidad. Por ejemplo, puede realizar un seguimiento de las ventas y las comisiones, pero mantener las tasas de comisión en una segunda lista bien protegida. Acordarse de actualizar ambas listas a medida que los datos cambian con el tiempo puede ser una tarea tediosa.
Para simplificar este proceso y mejorar la calidad e integridad de los datos, este tutorial muestra cómo sincronizar dos listas de Microsoft SharePoint mediante un flujo de trabajo de Microsoft Power Automate. Trabajaremos con dos listas sencillas: la primera almacena los importes de ventas individuales y la segunda almacena la tasa de comisión de cada empleado. De esta forma, muchas personas podrán actualizar la lista de ventas, pero sólo unas pocas personas clave tendrán acceso a actualizar la lista de comisiones.
Para este tutorial, estoy usando listas de Microsoft SharePoint y Microsoft Power Automate, que es gratuito con la mayoría de las licencias de Microsoft 365 en un sistema Windows 10 de 64 bits.
Salta a:
Cómo funcionan juntas las dos listas de SharePoint
Puede trabajar con listas de SharePoint o listas de Microsoft, pero para este tutorial utilizaremos listas de SharePoint. Figura A muestra dos listas de SharePoint. Ventas puede tener varios registros para cada valor de ID de empleado. La segunda lista, Comisiones, muestra los empleados y sus tarifas. Cada empleado sólo tendrá un registro en Comisiones.
Figura A
Esta es la situación a la que nos enfrentamos: la lista de ventas se actualiza regularmente. A medida que se actualiza la lista, Power Automate comprueba la lista de comisiones en busca del ID de empleado correspondiente. Si no existe ninguno, Power Automate crea un nuevo registro, copiando el valor del ID del empleado y utilizando un porcentaje de comisión por defecto de 0,345.
Este es nuestro escenario simple. En ningún momento el flujo calculará una comisión ni borrará registros de ninguna de las listas, pero estas dos tareas son extensiones de esa situación. Actualmente, la lista de comisiones contiene cinco registros. Tenga en cuenta que tiene dos empleados con el apellido Jones: Jones001 y Jones002. Actualmente, cada valor de ID de empleado está en ambas listas.
Cómo actualizar registros con Power Automate
Queremos actualizar la lista de comisiones cuando aparezca un nuevo valor de ID de empleado en la lista de ventas. Para ello, podemos utilizar Power Automate y ahorrar a alguien la tarea manual de añadir un nuevo registro de comisiones para el nuevo empleado.
Llegados a este punto, deberíamos definir el término "nuevo". En el contexto de lo que estamos haciendo, nuevo no significa que el empleado sea nuevo en la empresa. En cambio, nuevo significa que el valor de identificación del empleado no está en Comisiones.
Para empezar, crearemos un flujo de Power Automate que cree un nuevo registro en Comisiones cuando se añada un nuevo valor de ID de empleado a la lista Ventas. El único requisito previo para nuestra tarea es que las dos listas compartan la columna ID de empleado. Necesitará conocer el sitio SharePoint y los nombres de las listas.
Utilizaremos sólo un flujo, que se activa cuando se añade un nuevo registro a la lista de ventas. Vamos a añadir este flujo de la siguiente manera:
- Inicie sesión en su cuenta Microsoft y seleccione Power Automate en el lanzador de aplicaciones.
- Haga clic en Crear en el panel izquierdo.
- Desplácese hacia abajo y haga clic en el conector SharePoint.
- En la lista resultante, haga clic en la opción Al crear un elemento (Figura B).
Figura B
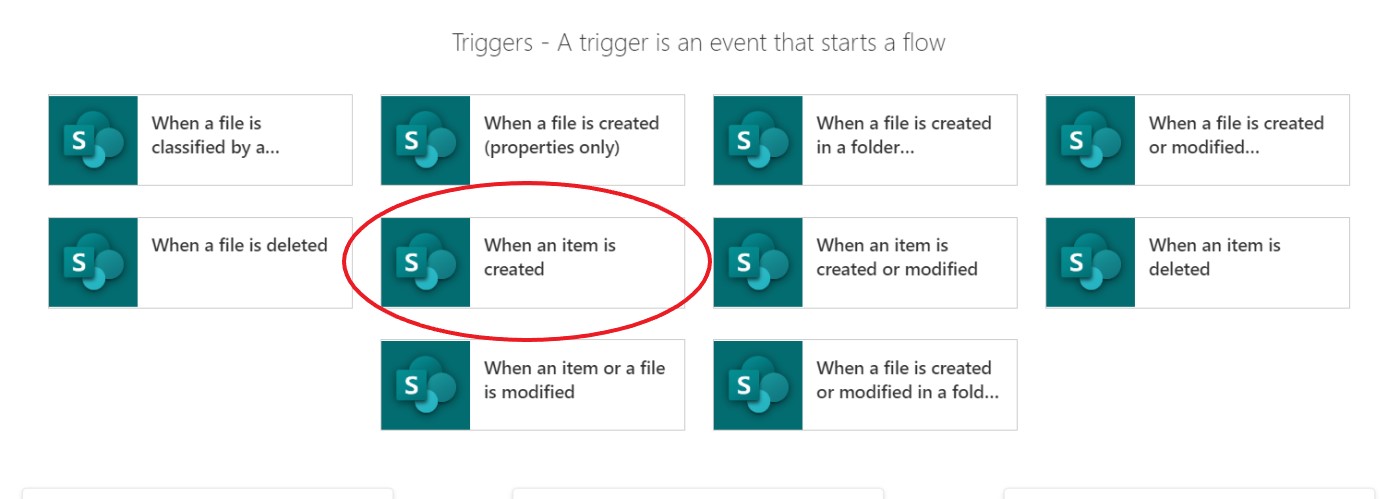
- En las listas desplegables del primer mapa de flujo, seleccione el sitio de SharePoint y la lista de ventas (Figura C).
Figura C
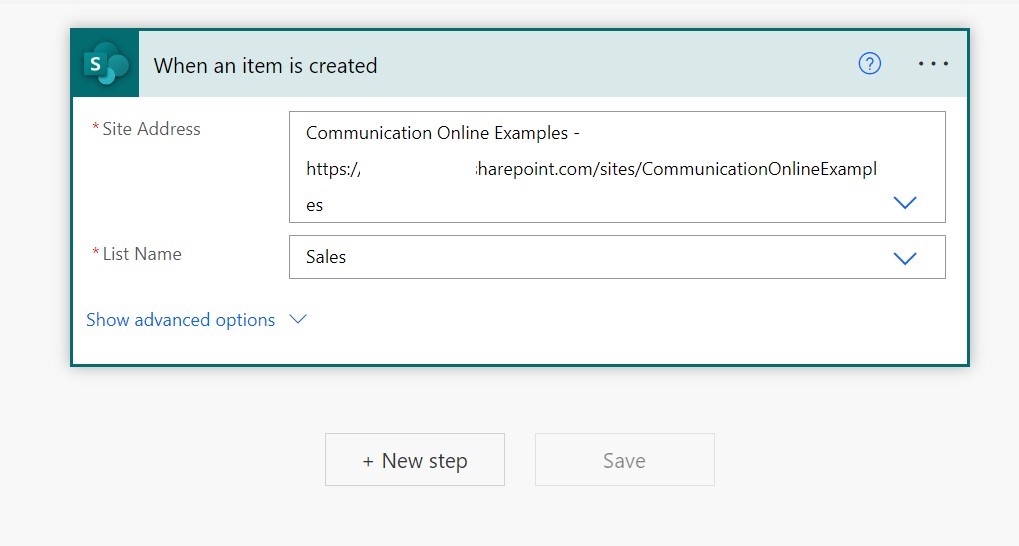
- Haga clic en Nuevo Paso para visualizar el siguiente mapa.
- Si SharePoint no está en la lista superior, haga clic en la flecha hacia abajo Expandir lista de conectores en la línea gris delgada.
- En la lista resultante, haga clic en SharePoint para actualizar la lista inferior de activadores y acciones disponibles.
- En el panel inferior, haga clic en Acciones.
- Especifique el sitio SharePoint y el nombre de la segunda lista, Comisiones.
- Haga clic en el enlace Mostrar opciones avanzadas.
- Haga clic dentro del control Título e introduzca el ID de empleado ne, donde ne es la abreviatura de "no igual".
- Haga clic en el enlace Añadir contenido dinámico si es necesario.
- En la lista Contenido dinámico, seleccione ID de empleado para añadirlo al control Título (Figura D).
Figura D
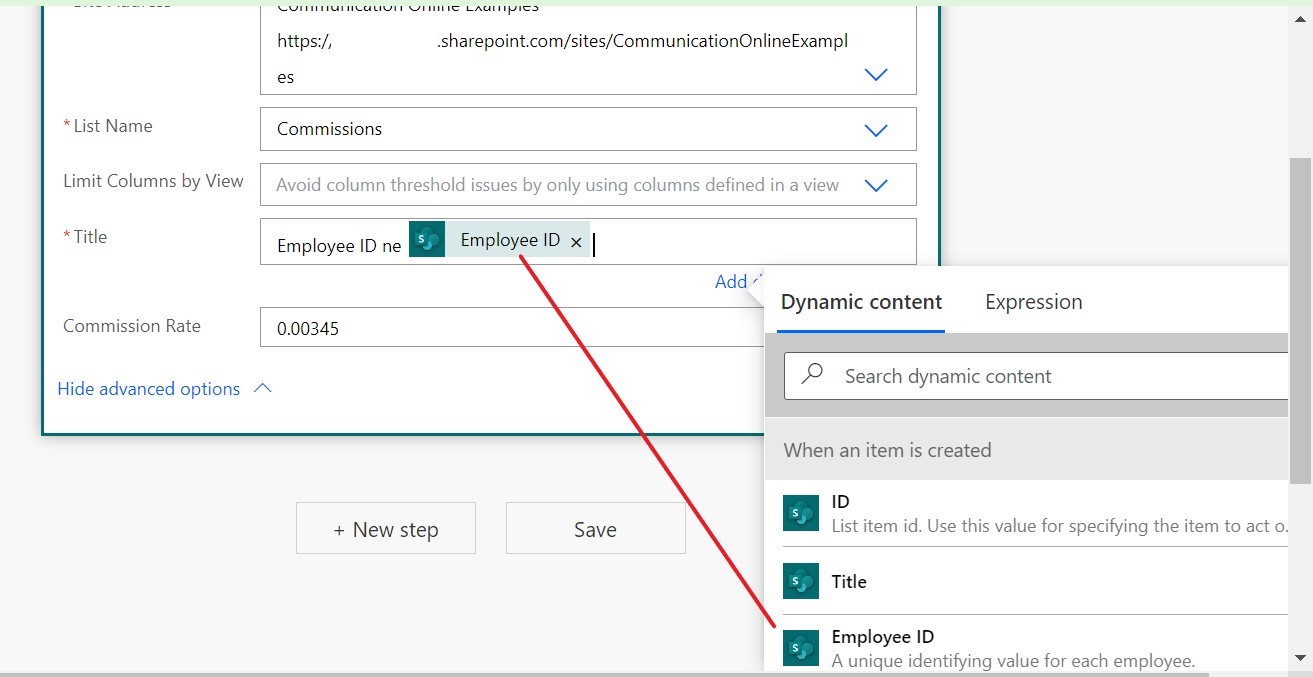
En pocas palabras, la primera tarjeta identifica la acción que desencadena la acción de la segunda tarjeta. Este desencadenante añade un nuevo artículo a la lista de ventas. Si modifica un registro existente, no activará este flujo. Sólo se activa cuando se añade un nuevo registro.
La segunda tarjeta especifica la lista que el flujo actualiza, transmitiendo el valor ID del empleado. Si el valor ID Empleado no aparece en la lista Comisiones, Power Automate añade el registro.
Ahora vamos a añadir algunos registros a la lista de Ventas para ver cómo reacciona el flujo.
Cómo utilizar el feed Power Automate
Todo lo que tiene que hacer para activar el flujo de Power Automate es actualizar la lista de ventas. Simplemente acceda a su interfaz SharePoint y abra Ventas. Ahora introduzca el siguiente registro: Edington, Edington001 y 14000, como se muestra en Figura E.
Figura E
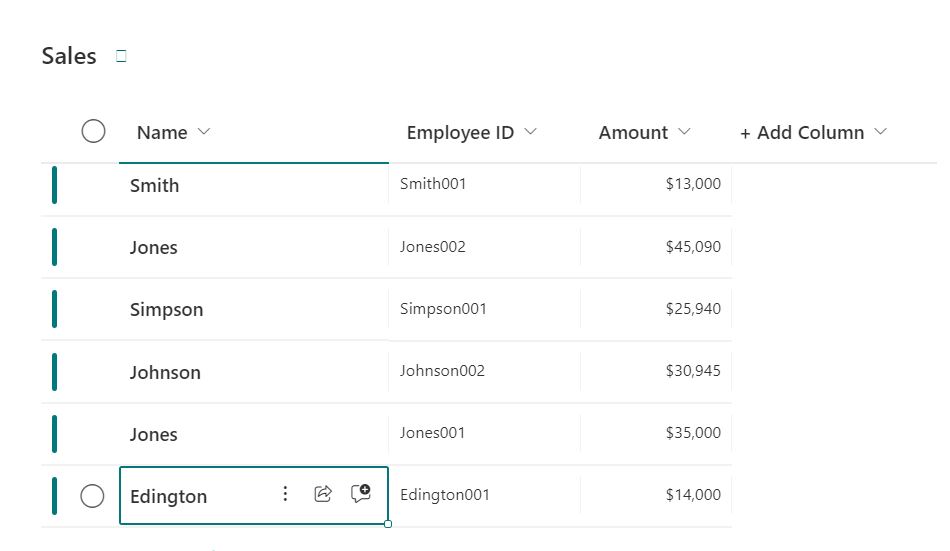
El valor del ID del empleado aún no está en la lista de comisiones, por lo que la expresión
ID de empleado do ID de empleado
que introdujo en los pasos 11 y 12 es verdadero. El nuevo valor de ID de empleado, Edington001, no es igual a ningún valor en Comisiones. Por lo tanto, el flujo copia el nuevo ID de empleado a la lista de Comisiones.
Como puede ver en Figura Fel feed ha añadido un registro para el nuevo ID de empleado, Edington001. La tarifa es un valor por defecto, que la lista utiliza para todos los nuevos registros. El personal clave puede cambiar esta tarifa, pero el valor por defecto garantiza que exista una tarifa para cada registro.
Figura F
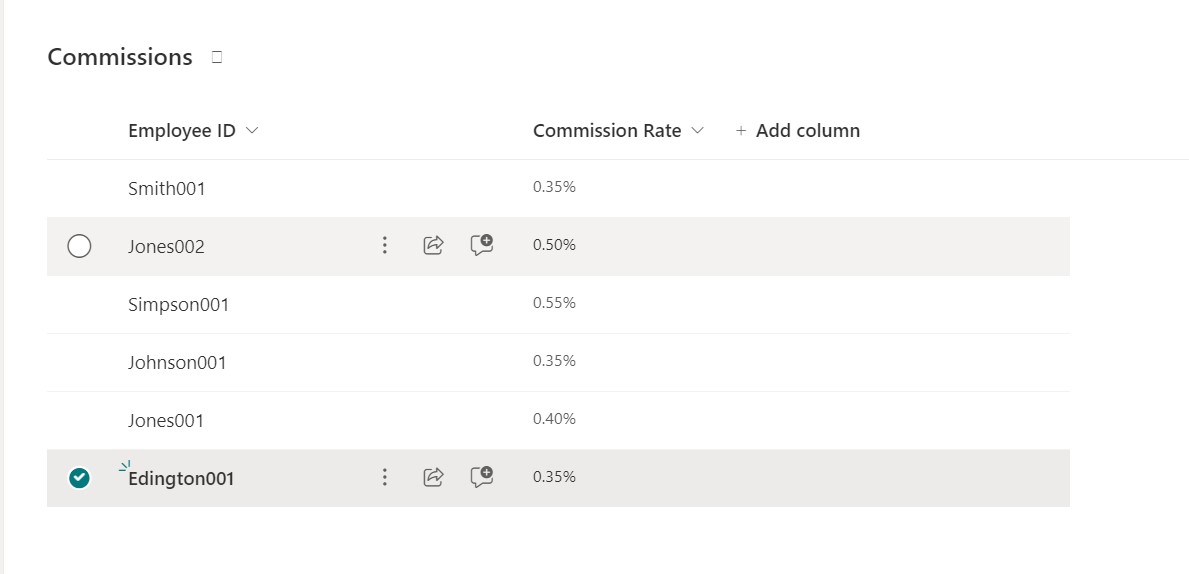
Dependiendo de su entorno, SharePoint puede tardar unos segundos en actualizar la lista de comisiones. Si comprueba esta lista y no ve el nuevo registro, espere unos segundos a que SharePoint se ponga al día.
Ahora añada otro registro para Edington001, como se muestra en Número G. A continuación, consulte la lista de comisiones.
Número G
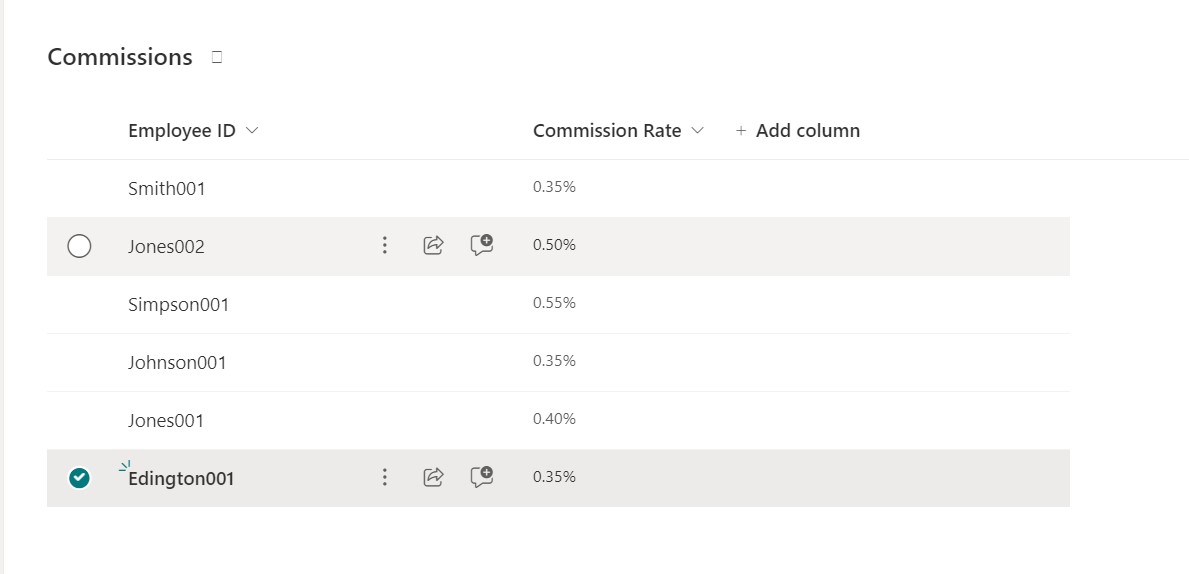
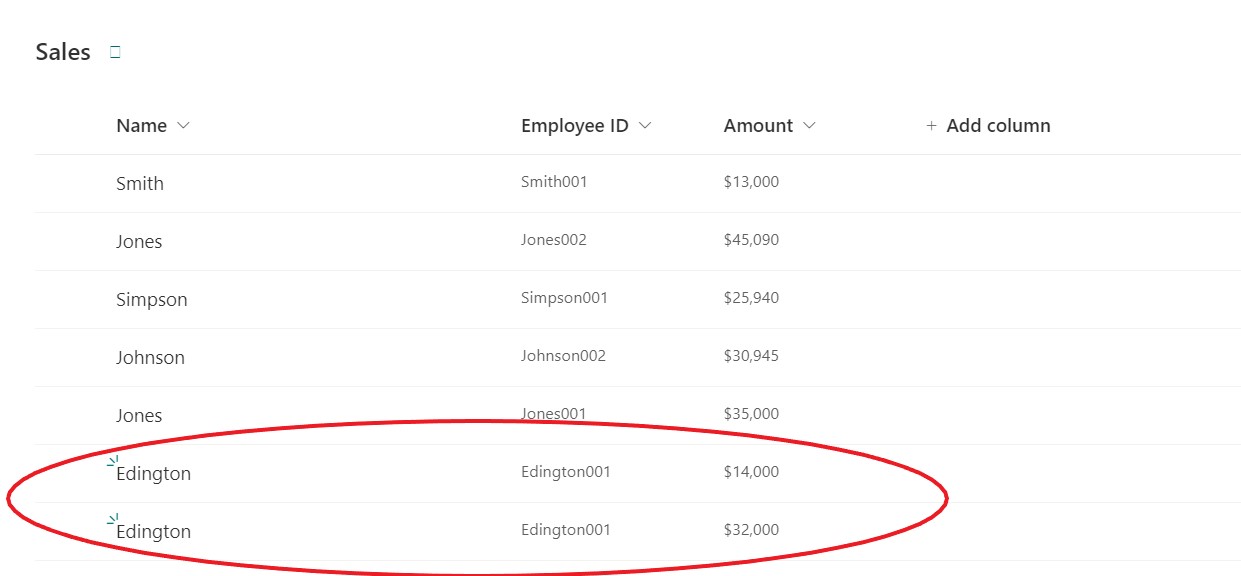
Este registro activa el flujo porque es un registro nuevo, pero no añade un registro a Comisión porque la lista ya contiene un registro para Edington001, por lo que la expresión ID de empleado es falsa.