Microsoft a récemment rendu Outlook pour Mac gratuit, une décision qui encouragera certainement l’adoption. Si vous utilisez Outlook pour Mac ou si vous envisagez de faire le changement, voici comment personnaliser les vues de messagerie de l’application.
Microsoft Outlook est depuis longtemps la norme de facto des applications client de messagerie pour les entreprises, et pour cause. Le programme est fiable, offre une configuration de compte facile et élimine généralement de nombreux problèmes de formatage et autres problèmes potentiels que le personnel informatique centré sur Microsoft ou d’autres pourraient parfois être tentés d’attribuer à l’application de messagerie native du Mac.
Début mars 2023, Microsoft a rendu gratuite l’application Outlook pour Mac. Auparavant, un abonnement Microsoft 365 ou une licence autonome était requis.
Sauter à:
Comment obtenir Outlook pour Mac
L’application Microsoft Outlook pour Mac est facile à obtenir. Allez simplement au Mac App Store et télécharger le programme.
Une fois installé, associez votre compte de messagerie à l’application. Pour ajouter un compte de messagerie à Outlook pour Mac, ouvrez le programme, cliquez sur Outils dans la barre de menus, puis sélectionnez Comptes. Dans la fenêtre Comptes qui s’affiche, cliquez sur l’icône + (Figure A).
Figure A
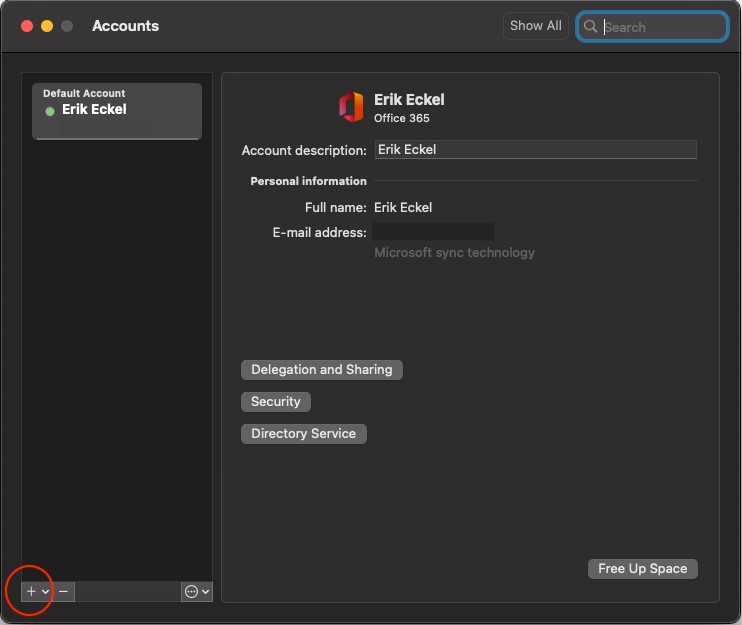
Ajoutez des comptes de messagerie à Outlook pour Mac à l’aide de la fenêtre Comptes.
Toujours polyvalent, Outlook pour Mac permet d’associer une variété de comptes de messagerie, y compris ceux alimentés par Microsoft Exchange, IMAP, Google et Apple iCloud. Un assistant d’ajout de comptes (Figure B) est inclus pour faciliter le processus.
Figure B
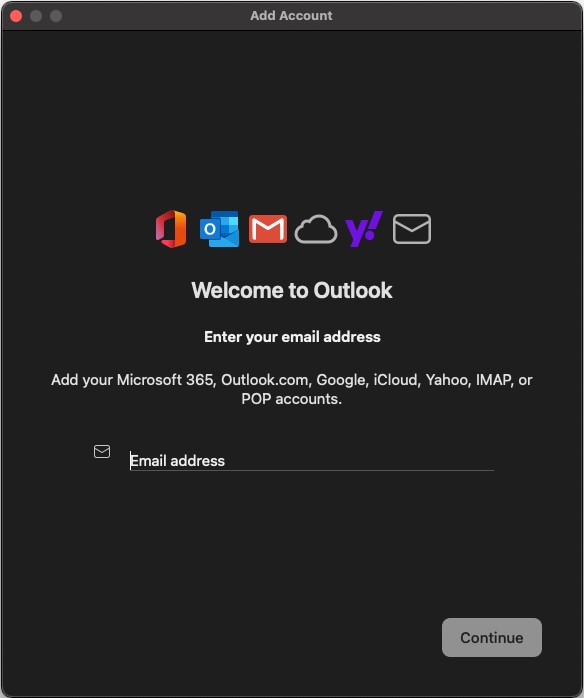
Outlook pour Mac comprend un assistant Ajouter un compte pour vous aider à connecter les comptes de messagerie.
Après avoir saisi l’adresse e-mail et spécifié les paramètres de compte nécessaires, Outlook pour Mac ajoute le compte de messagerie. Les messages correspondants devraient alors apparaître dans l’application.
Comment personnaliser Outlook pour Mac
Le client de messagerie Mac de Microsoft permet une personnalisation facile pour afficher les combinaisons. Figure C montre une option dans laquelle les dossiers et les barres latérales My Day sont masqués pour permettre au lecteur de se concentrer sur les messages.
Figure C
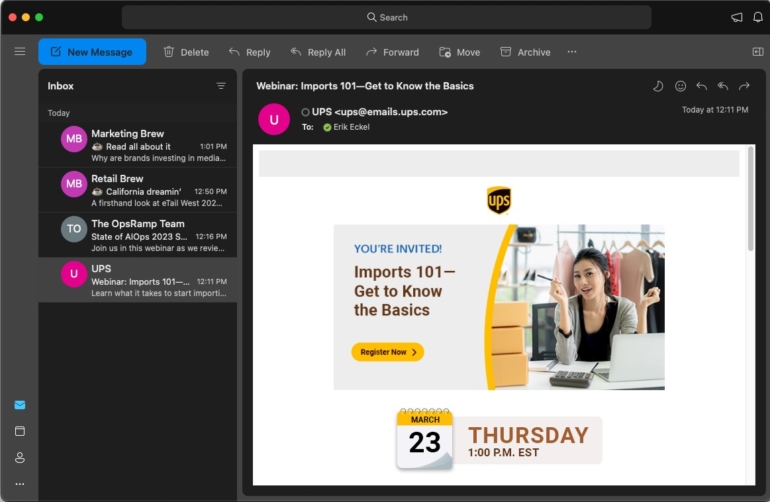
Plusieurs configurations d’affichage et ajustements sont disponibles à l’aide d’Outlook pour Mac. Ici, les barres latérales sont masquées afin que vous puissiez vous concentrer sur les messages.
L’une des meilleures méthodes pour naviguer dans les configurations d’affichage d’Outlook pour Mac consiste à faire une pause lorsque vous passez la souris sur diverses icônes. Après un moment, comme d’habitude, l’application affichera les explications contextuelles correspondantes. En utilisant cette méthode, vous pouvez effectuer les opérations suivantes :
- Activez et désactivez la barre latérale des dossiers dans le volet de navigation de gauche.
- Masquez et affichez le volet Notifications sur le côté droit.
- Affichez plus d’éléments cachés dans la liste d’icônes affichée, qui vous permettent de supprimer, de répondre et de transférer des messages.
- Partagez des éléments à l’aide de Teams.
- Envoyer des informations à OneNote.
- Signalez les messages de phishing suspects.
Vous pouvez accéder à d’autres configurations d’affichage d’Outlook pour Mac en cliquant sur Afficher dans la barre de menus. Les options incluent le masquage ou la désactivation des aperçus des messages et la conversion des messages en vue Conversations, dans laquelle Outlook diffuse les messages.
Vous pouvez organiser le volet de lecture – la fenêtre où le contenu du message apparaît – sur le côté droit de l’écran. Certains professionnels préfèrent placer ce volet au bas de l’application. Pour modifier l’emplacement, cliquez sur Afficher puis Volet de lecture et spécifiez Droite, En dessous ou Masqué (pour supprimer entièrement le volet de lecture).
Outlook pour Mac propose également une boîte de réception ciblée. Cette fonctionnalité, lorsqu’elle est activée, sépare les e-mails entre deux onglets : un pour Focused et un autre intitulé, peut-être inspirant, Other.
Les messages jugés importants sont placés dans l’onglet Prioritaire, tandis que les informations suspectées d’être moins pertinentes sont déplacées vers l’onglet Autre. Pour activer la boîte de réception prioritaire, cliquez sur Afficher et sélectionnez Activer la boîte de réception prioritaire. Pour désactiver la fonctionnalité, cliquez sur Activer la boîte de réception prioritaire, ce qui supprimera la coche indiquant que la fonctionnalité traite activement les messages vers la boîte de réception et ramène la configuration à la vue traditionnelle.
L’aperçu du message est un autre élément facilement ajouté ou supprimé de la vue de messagerie de l’application. L’image montrée précédemment dans la figure C présentait des aperçus, qui apparaissent sous la forme d’un aperçu de message d’une ligne dans chaque e-mail correspondant, immédiatement sous la ligne d’objet respective.
Bien que la barre d’outils par défaut d’Outlook pour Mac fonctionne bien, les ajustements sont faciles à faire et à prendre, mais un instant pour offrir un gain de temps pratique tout au long de chaque journée ouvrable. Pour ajuster la barre d’outils, cliquez sur Affichage, puis sélectionnez Personnaliser la barre d’outils. La fenêtre de personnalisation de la barre d’outils apparaîtra (Figure D). Faites simplement glisser et déposez l’icône correspondante pour ajouter, supprimer et modifier ses emplacements dans le client de messagerie.
Figure D
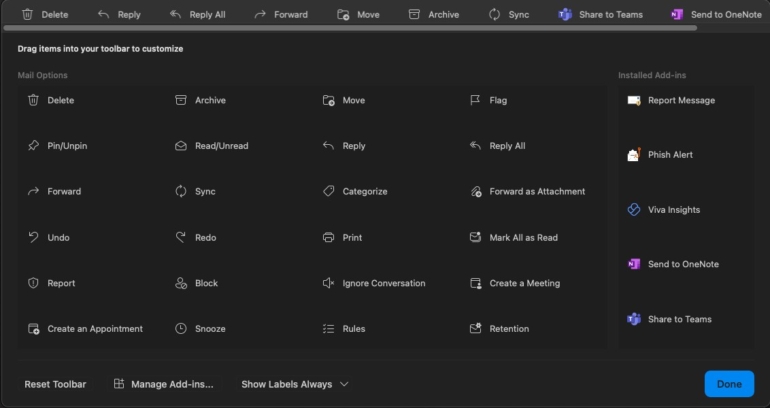
Lorsque la barre d’outils Personnaliser est sélectionnée dans Outlook pour Mac, les icônes apparaissant dans la fenêtre de personnalisation ondulent doucement pour indiquer que l’application est en mode personnalisation. Supprimer, Archiver, Épingler/Détacher, Annuler et Bloquer sont parmi les nombreuses options disponibles pour la personnalisation.
Quelques ajustements rapides rapportent des dividendes continus
Outlook pour Mac est un client de messagerie robuste, fiable et performant. Maintenant qu’elle est gratuite, encore plus d’utilisateurs de Mac peuvent utiliser l’application pour la plupart des comptes ou services de messagerie. Prendre le temps de faire quelques ajustements ou ajustements d’abord permet de s’assurer que l’outil correspond aux préférences personnelles et aide la productivité tout au long de chaque journée de travail, de sorte que l’investissement en temps rapide correspondant en vaut bien l’effort. Dans le pire des cas, si vous déterminez qu’un ajustement de vue que vous avez entré ne fonctionne pas comme prévu, vous pouvez toujours revenir en arrière.
