Microsoft hat Outlook für Mac vor kurzem kostenlos gemacht, eine Entscheidung, die die Annahme sicherlich fördern wird. Wenn Sie Outlook für Mac verwenden oder eine Umstellung in Erwägung ziehen, erfahren Sie hier, wie Sie die E-Mail-Ansichten des Programms anpassen können.
Microsoft Outlook ist seit langem der De-facto-Standard für E-Mail-Client-Anwendungen in Unternehmen, und das aus gutem Grund. Das Programm ist zuverlässig, bietet eine einfache Kontoeinrichtung und beseitigt in der Regel viele Formatierungsprobleme und andere potenzielle Probleme, die Microsoft-zentrierte IT-Mitarbeiter oder andere manchmal versucht sein könnten, der nativen E-Mail-Anwendung auf dem Mac zuzuschreiben.
Anfang März 2023 hat Microsoft die Outlook-Anwendung für Mac kostenlos gemacht. Zuvor war ein Microsoft 365-Abonnement oder eine Einzelplatzlizenz erforderlich.
Springen zu:
Wie man Outlook für Mac bekommt
Die Anwendung Microsoft Outlook für Mac ist leicht zu bekommen. Gehen Sie einfach zum Mac App Store und laden Sie das Programm herunter.
Nach der Installation verknüpfen Sie Ihr E-Mail-Konto mit dem Programm. Um Outlook für Mac ein E-Mail-Konto hinzuzufügen, öffnen Sie das Programm, klicken Sie in der Menüleiste auf Extras und wählen Sie dann Konten. Klicken Sie im daraufhin angezeigten Fenster Konten auf das +-Symbol (Figur A).
Figur A
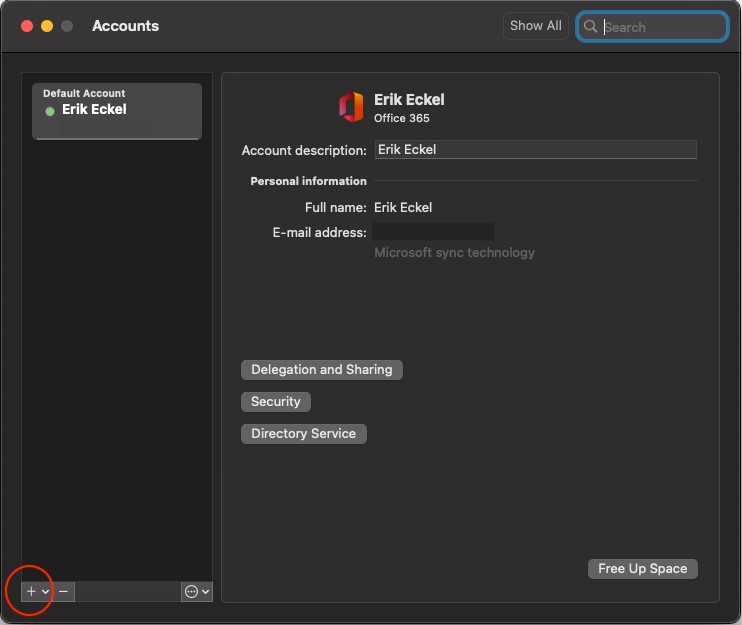
Fügen Sie über das Fenster "Konten" E-Mail-Konten zu Outlook für Mac hinzu.
Outlook für Mac ist immer vielseitig und ermöglicht die Verknüpfung einer Vielzahl von E-Mail-Konten, einschließlich solcher, die von Microsoft Exchange, IMAP, Google und Apple iCloud gespeist werden. Ein Assistent zum Hinzufügen von Konten (Figur B) ist enthalten, um den Prozess zu erleichtern.
Figur B
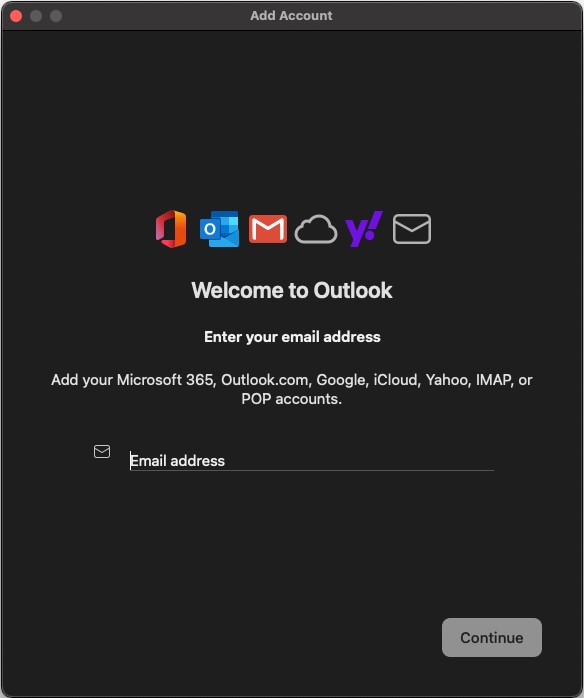
Outlook für Mac enthält einen Assistenten Konto hinzufügen, der Ihnen beim Verbinden von E-Mail-Konten hilft.
Nachdem Sie die E-Mail-Adresse eingegeben und die erforderlichen Kontoeinstellungen angegeben haben, fügt Outlook für Mac das E-Mail-Konto hinzu. Die entsprechenden Nachrichten sollten dann in der Anwendung erscheinen.
Wie man Outlook für Mac anpasst
Der Mac-E-Mail-Client von Microsoft ermöglicht eine einfache Anpassung, um Kombinationen anzuzeigen. Figur C zeigt eine Option, bei der die My Day-Ordner und -Seitenleisten ausgeblendet werden, damit sich der Leser auf die Nachrichten konzentrieren kann.
Figur C
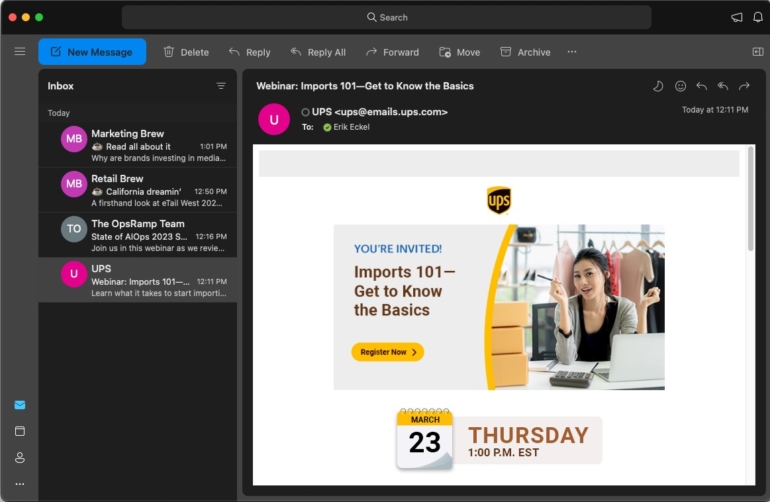
Mit Outlook für Mac stehen Ihnen verschiedene Anzeigekonfigurationen und Anpassungen zur Verfügung. Hier werden die Seitenleisten ausgeblendet, damit Sie sich auf die Nachrichten konzentrieren können.
Eine der besten Methoden, um durch die Anzeigekonfigurationen von Outlook für Mac zu navigieren, besteht darin, eine Pause einzulegen, wenn Sie mit der Maus über verschiedene Symbole fahren. Nach einer Weile zeigt die Anwendung wie üblich die entsprechenden kontextbezogenen Erklärungen an. Mithilfe dieser Methode können Sie folgende Aktionen durchführen:
- Aktivieren und deaktivieren Sie die Seitenleiste mit den Ordnern im linken Navigationsbereich.
- Blenden Sie den Bereich Benachrichtigungen auf der rechten Seite aus und wieder ein.
- Zeigen Sie mehr versteckte Elemente in der angezeigten Liste von Symbolen an, mit denen Sie Nachrichten löschen, beantworten und weiterleiten können.
- Teilen Sie Elemente mithilfe von Teams.
- Informationen an OneNote senden.
- Melden Sie verdächtige Phishing-Nachrichten.
Sie können auf weitere Anzeigekonfigurationen von Outlook für Mac zugreifen, indem Sie in der Menüleiste auf Anzeigen klicken. Zu den Optionen gehören das Ausblenden oder Deaktivieren der Nachrichtenvorschau und die Umwandlung von Nachrichten in die Konversationsansicht, in der Outlook die Nachrichten verbreitet.
Sie können den Lesebereich - das Fenster, in dem der Inhalt der Nachricht erscheint - auf der rechten Seite des Bildschirms anordnen. Manche Profis bevorzugen es, diesen Bereich am unteren Rand der Anwendung zu platzieren. Um die Position zu ändern, klicken Sie auf Anzeigen und dann auf Lesefenster und geben Sie Rechts, Darunter oder Ausgeblendet (um das Lesefenster vollständig zu entfernen) an.
Outlook für Mac bietet auch einen fokussierten Posteingang. Diese Funktion trennt, wenn sie aktiviert ist, die E-Mails auf zwei Registerkarten: eine für Focused und eine weitere mit dem vielleicht inspirierenden Titel Other.
Nachrichten, die als wichtig erachtet werden, werden auf den Tab mit Priorität gesetzt, während Informationen, bei denen der Verdacht besteht, dass sie weniger relevant sind, auf den Tab Andere verschoben werden. Um den vorrangigen Posteingang zu aktivieren, klicken Sie auf Ansicht und wählen Sie Vorrangigen Posteingang aktivieren. Um die Funktion zu deaktivieren, klicken Sie auf Priorisierten Posteingang aktivieren, wodurch das Häkchen, das anzeigt, dass die Funktion aktiv Nachrichten an den Posteingang verarbeitet, entfernt wird und die Konfiguration zur traditionellen Ansicht zurückkehrt.
Die Nachrichtenvorschau ist ein weiteres Element, das der E-Mail-Ansicht der Anwendung leicht hinzugefügt oder entfernt werden kann. Das zuvor in Abbildung C gezeigte Bild enthielt Vorschauen, die in Form einer einzeiligen Nachrichtenvorschau in jeder entsprechenden E-Mail unmittelbar unter der jeweiligen Betreffzeile erscheinen.
Obwohl die Standard-Symbolleiste von Outlook für Mac gut funktioniert, sind die Anpassungen einfach zu machen und zu nehmen, aber einen Moment, um eine praktische Zeitersparnis während jedes Arbeitstages zu bieten. Um die Symbolleiste anzupassen, klicken Sie auf Ansicht und wählen Sie dann Symbolleiste anpassen. Das Fenster zum Anpassen der Symbolleiste wird erscheinen (Figur D). Ziehen Sie das entsprechende Symbol einfach per Drag & Drop, um seine Standorte im E-Mail-Client hinzuzufügen, zu löschen und zu ändern.
Figur D
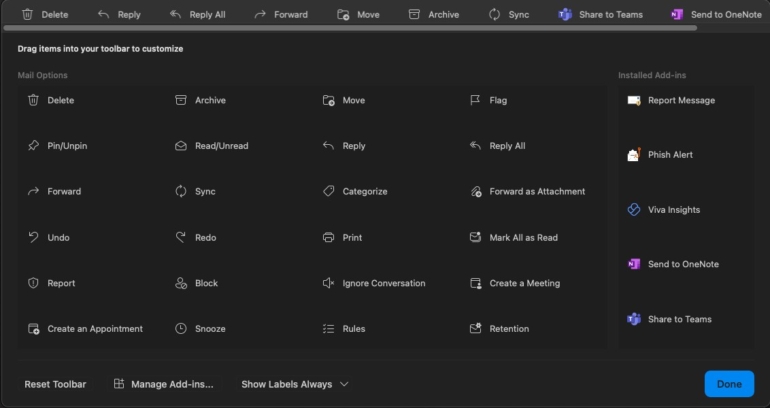
Wenn in Outlook für Mac die Symbolleiste Anpassen ausgewählt ist, wackeln die Symbole im Fenster Anpassen sanft, um anzuzeigen, dass sich die Anwendung im Anpassen-Modus befindet. Löschen, Archivieren, Anheften/Abtrennen, Abbrechen und Blockieren sind nur einige der vielen Optionen, die Ihnen bei der Personalisierung zur Verfügung stehen.
Einige schnelle Anpassungen bringen kontinuierliche Dividenden
Outlook für Mac ist ein robuster, zuverlässiger und leistungsstarker E-Mail-Client. Da es jetzt kostenlos ist, können noch mehr Mac-Benutzer die Anwendung für die meisten E-Mail-Konten oder -Dienste nutzen. Wenn man sich die Zeit nimmt, zunächst einige Anpassungen oder Justierungen vorzunehmen, stellt man sicher, dass das Tool den persönlichen Vorlieben entspricht und die Produktivität während jedes Arbeitstages unterstützt, sodass die entsprechende Investition in schnelle Zeit den Aufwand wert ist. Im schlimmsten Fall, wenn Sie feststellen, dass eine von Ihnen eingegebene Anpassung der Ansicht nicht wie erwartet funktioniert, können Sie immer noch zurückgehen.
